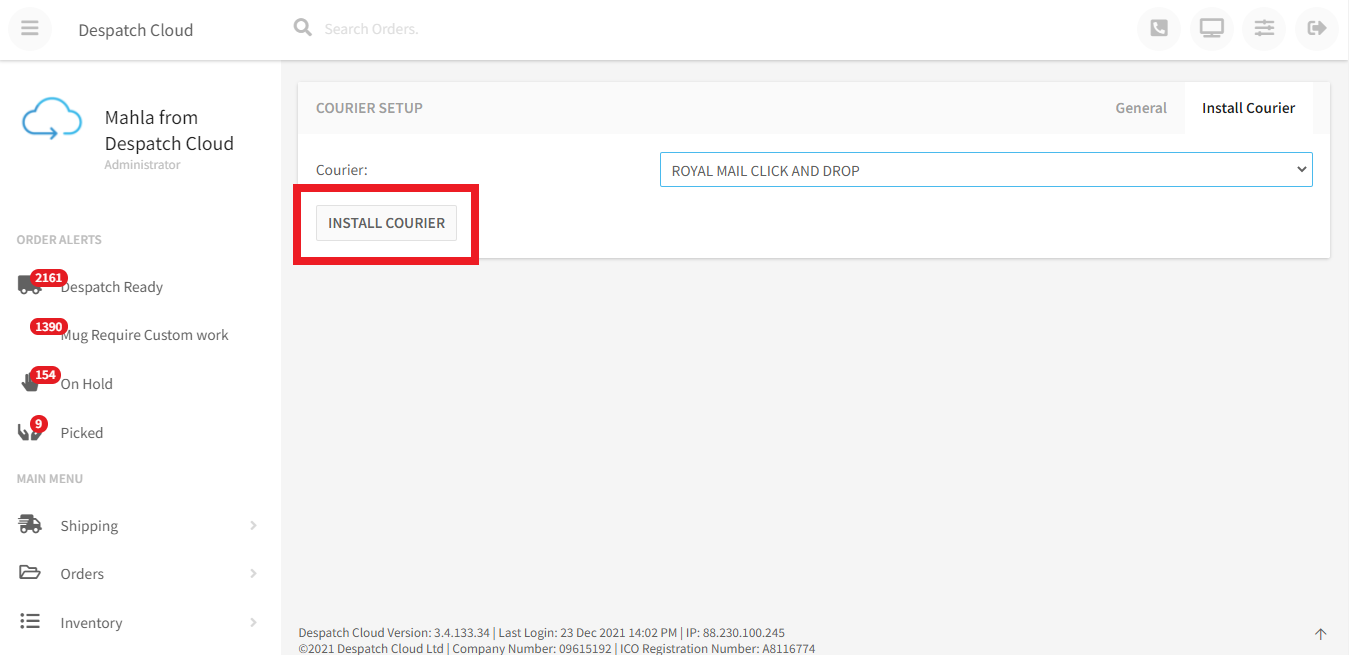Overview
DespatchCloud offers a RoyalMail Click & Drop integration. This means that those with a RoyalMail Click & Drop account that is linked to their RoyalMail OBA account can use Click & Drop as opposed to our other RoyalMail integrations.
In this document, we will show you how to obtain required API credentials from the RoyalMail Click & Drop and how to add them to DespatchCloud. We will also show any other steps you need to take eg. Registering a Click & Drop account, finding the Account Number & Account Poster from your RoyalMail OBA account, etc.
Royal Mail Click & Drop Account
First of all, to integrate Royal Mail Click & Drop via Despatch Cloud, you must have a Royal Mail Click & Drop account that is linked to your RoyalMail OBA account. In order to register a Click & Drop account follow the steps below:
1. Go to this URL: https://parcel.royalmail.com/
2. Click on "Register for Click & Drop".
3. Fill in the required fields and click on "Next".
Note: Please make sure you are registering with the email address you have set up on your OBA.
4. You have 2 options. The first one is to register a Click & Drop account without having an OBA Account. The second one is registering using an OBA account. As we mentioned earlier, your Royal Mail Click & Drop account should be linked to your RoyalMail OBA account so we recommend you choose the second option.
5. Enter your "Account Number" and "Poster Number" and click on "Next" again. We will show you how to get them further in this document.
6. If you would like Royal Mail Group to keep in touch with you about their products, services and offers, you may tick each one of the specified options then click "Next".
7. Now your account is registered and you will be redirected to the login page by clicking on "Go to login" but you should first activate your account.
8. Check your inbox you will receive an email like the image below, then click on the "Activate account" link.
9. Enter a password and click on "Set password".
10. Now your password successfully has been set and you can "Go to Click & Drop" by clicking on the button.
11. Fill in the form and "Save".
Now you will be automatically redirected to your Click & Drop dashboard.
* Please note that the system will then cross-check this information in the background. If something does not align with your OBA account it will get rejected. This process will take around 48 hours. Once it is confirmed you will get an email confirming the linking.
* If you already have a Click & Drop account, you can check if your OBA account is linked to your RoyalMail Click & Drop account by simply navigating to My account > Your profile
There should be a section to the right-hand side showing “Your OBA account details”.
Your Royal Mail account manager should be able to advise if you have this already or obtain the information you require.
Account Number & Account Poster
In this part of the document, we are going to show you how to find your Royal Mail OBA Account Number and Account Poster. As we mentioned, you need the Account Number and Poster to register a Royal Mail Click & Drop account linked to your RoyalMail OBA account. The Account Number is a ten-digit number that starts with a zero and the Account Poster is also a ten-digit number but starts with a 9. To find this Account Number and Account Poster please follow the steps below:
1.Log into your Royal Mail OBA account by visiting the below URL:
https://www.royalmail.com/discounts-payment/credit-account/online-business-account
2. Click on the "Access Online Business Account" button.
3. In the "Orders" tab click on the "Your accounts".
4. You can see the Account Poster in the "Posting Locations" columns.
5. Then click on the "Invoices" tab.
5. Under the "Customer Account" you can see the Account Number.
API Key
The following steps outline how to obtain the API Key of the RoyalMail Click & Drop account:
1. Log in to your Click & Drop dashboard:
https://auth.parcel.royalmail.com/account/login
2. Click on the "Settings" from the top right of the page.
3. Select the "Integrations" section.
4. Click on "Add a new integration".
5. Select the "Click & Drop API" as shown in the picture below.
6. The fields might be filled out automatically or you might enter a new "Default trading name" and "Integration name" or change them then "Save" it.
Please note that For Despatch Cloud WMS, you’ll need to specify the "Default trading name" as your Company Name within Addresses.
7. After saving, it will be shown in the list. Now click on it from the list.
8. As you can see "Click & Drop API authorisation key" was created and you can copy it now.
Now you have the API key and Trading Name which you could use to fill the required fields when setting up DespatchCloud with RoyalMail Click & Drop.
Add Credentials
In order to integrate Royal Mail Click & Drop via DespatchCloud, you need to install the Royal Mail Click & Drop as a courier to your Despatch Cloud. To install it follow the steps below:
1. Log in to your Despatch Cloud account.
2. Click on the settings icon in the top-right corner that is shown in the picture below.
3. Select the “Courier Integrations” from the list.
4. Click on the “Install Courier” section.
5. Select the “Royal Mail Click & Drop” from the courier drop-down list.
6. Click on the “Install Courier” button.
7. Since 3.4 doesn’t register credentials with CourierAPI, the API key from your Royal Mail Click & Drop account will have to be submitted in a DC helpdesk ticket. Our support staff will be able to link your API key to your v3.4 account.
Additional Resources 👩🏼💻
https://www.youtube.com/channel/UCvG5XgR0VVlndIB5Whsomeg
Technical Support Contact Information 💬
📞 01377455180